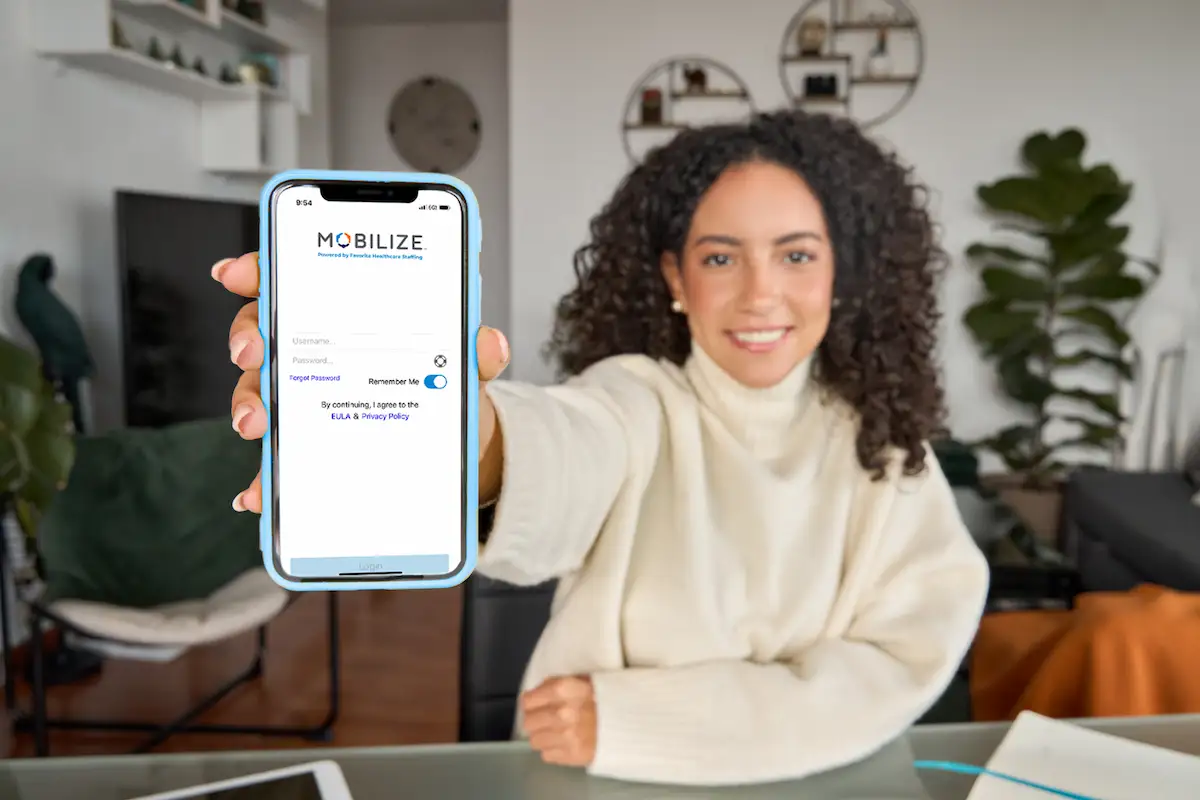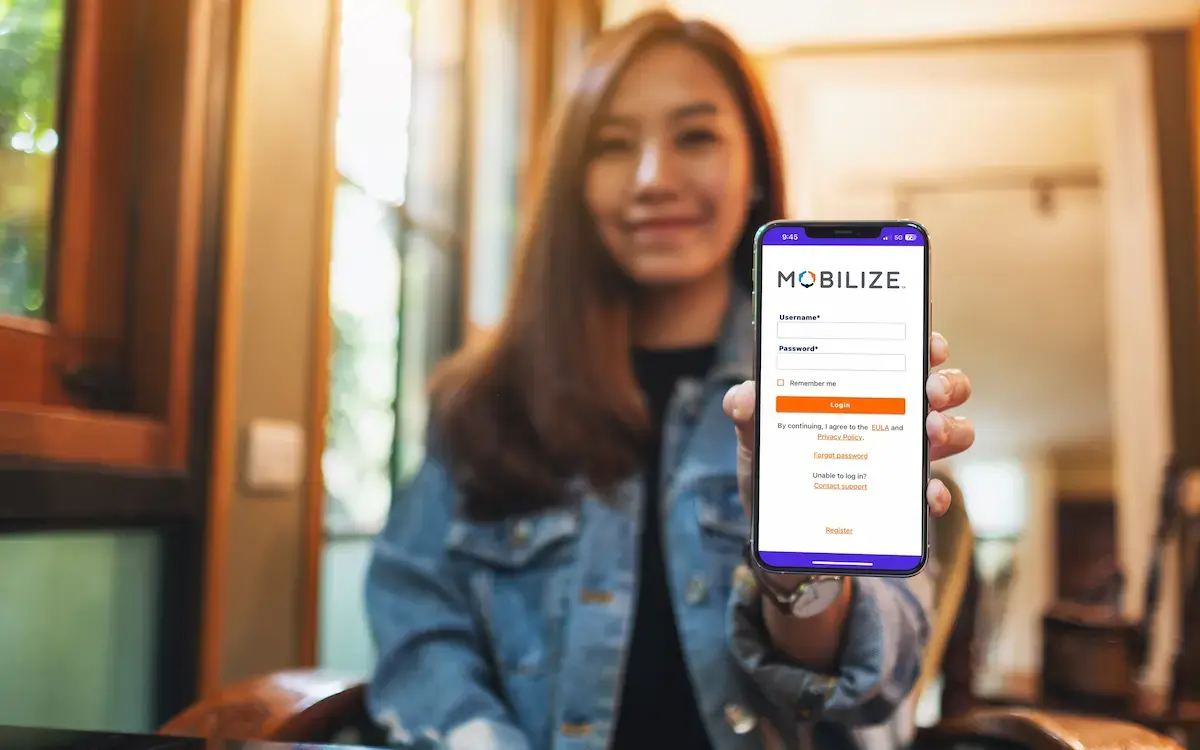The information in this blog only pertains to the previous version of Mobilize, powered by Favorite Healthcare Staffing. Please read our updated Mobilize blog to learn more about the newest features of the app.
Today, Favorite Healthcare Staffing’s mobile app has been rebranded to Mobilize! The updated app now displays a new icon and login screen featuring the Mobilize logo. Additionally, we have added features including a bottom navigation bar, an improved sorting function for your job results, and an automatic saved job search component.
With our app, you can quickly and easily upload credentials, search for healthcare job opportunities, submit your timecard, and more. Learn how to navigate your way through the Mobilize app with step-by-step instructions below.
Simplify your work life by downloading the Mobilize app from the Apple App Store and Google Play Store today!
Favorite’s Mobile App Features and How to Use Them
View open job opportunities
The Favorite Healthcare Staffing mobile app, Mobilize, conveniently allows you to see all our current job openings. By logging into your Favorite employee profile in the app, you can easily access available per diem shifts near you, local contract positions, travel assignments, and direct hire jobs. You can even filter your job search by employment type, your class and area, a specific facility or facility type, the location, the shift or schedule, and more.
To start searching for open jobs, log into your Favorite employee profile in the Mobilize app and tap the Jobs button from the bottom navigation bar. Next tap the Search icon in the top right corner and enter your job search criteria. You can filter your job search by employment type, your class and area, a specific facility or facility type, the location, the shift or schedule, and more.
Once you have filtered your job search to include the criteria you want, tap the Search button to view your job search results. As you search through open jobs, a new feature allows you to sort your job search results by pay rate, start time, facilities closest to you, and facilities you have worked at in the past. Once you find a job that matches your criteria, select the job and tap the Select button then Confirm to submit yourself to the job.
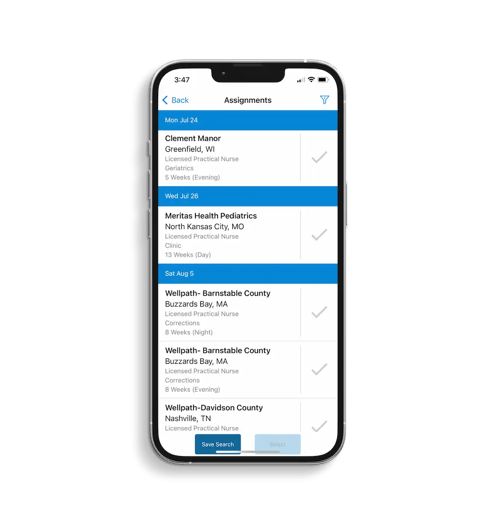
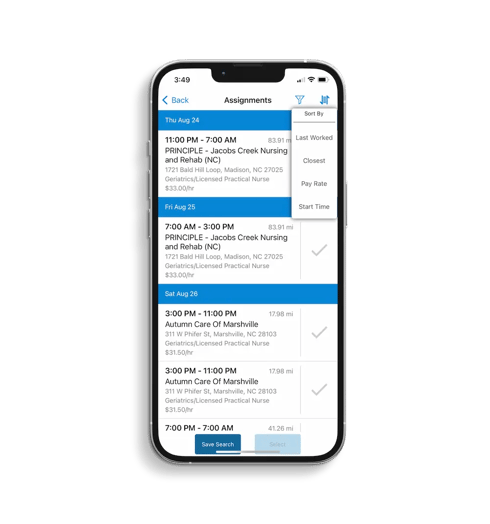
Set up saved job searches and get notified
Did you know you can create saved job searches on Favorite’s mobile app? Instead of going to Favorite’s website to find your next shift or contract, we’ll send the opportunities directly to you! Simply set up your search criteria in Mobilize and save the search to get notified directly on your phone for contract, per diem, and direct hire job opportunities.
Once you have filtered the job search to include the criteria you want, tap the Save Search option from the navigation bar. From here, enter a name for your saved search, select how frequently you would like to receive notifications, and tap the Add button to save your search.
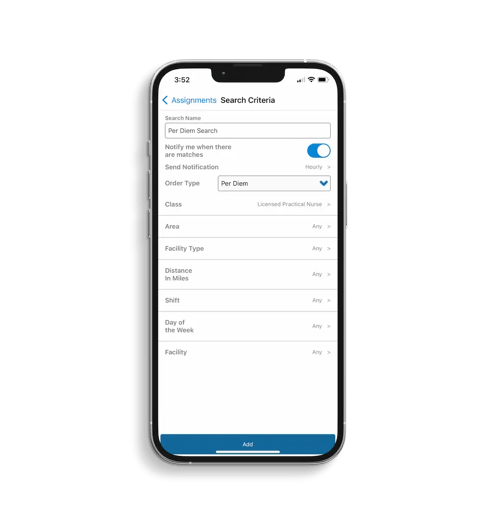
After you set up a saved job search, make sure you have notifications for Mobilize turned on. To turn on notifications, Apple OS users can go to Notifications in their phone Settings, scroll down to the Mobilize app and toggle the Allow Notifications button on. Android OS users can go to the Settings app, tap Notifications, App Settings, All Apps, then select the Mobilize app and toggle notifications on or off. You can also customize the times you want to receive notifications in the Mobilize app by navigating to More in the navigation bar, selecting Settings, and adjusting your notification window start and end times.
Set up your saved job search to start getting job alerts today!
Enter your work availability and instantly match to open per diem shifts
As an active per diem employee with Favorite, you can view and manage your work schedule all in the Mobilize app. Add your per diem shift availability in Mobilize and our virtual scheduling assistant matches your availability with our open jobs.
To add your availability, log into your Favorite employee profile in the Mobilize app and from the navigation bar tap My Calendar. In My Calendar, scroll to the date you want to add availability for, or simply tap the blue Add circle. Select your available start time or toggle the All Day button to indicate you are available all day. Next, either tap the Save & Match button to match your availability with open per diem shifts or tap the Save & Add More button to add more availability.
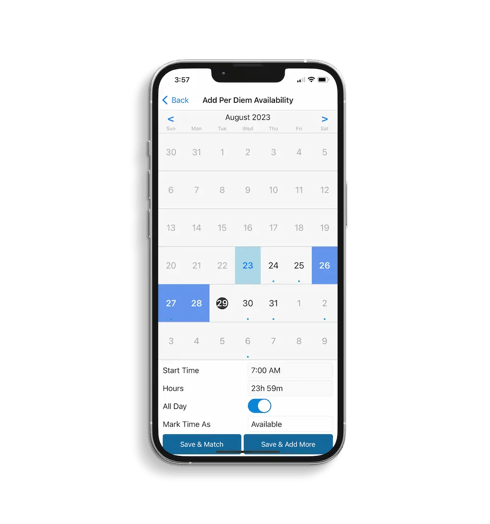
After adding in your per diem availability, you can either tap the Save & Match button in the bottom navigation bar, or from the My Calendar view you can tap the Availability Match icon, which is the middle icon in the top right corner. From your availability match results, your best match option will be highlighted in the list. For each shift option you will see the shift time, distance to facility, facility name and location, and the hourly pay rate. Select the shift that matches your availability, tap the Select button in the navigation bar, and tap Confirm to book the shift.
To view your schedule, tap My Calendar in the navigation bar. You can toggle the Only Show Schedule Shifts button to view your current per diem shift schedule. To manage a scheduled shift please contact your local branch office.
Submit timecards
If your facility utilizes Mobilize for timekeeping, with just a few simple steps you can ensure your time is accurately recorded and submitted for approval. At the end of your shift, to submit your timecard, open the Mobilize app and from the navigation bar, tap My Calendar. Select the shift you need to submit a timecard for and edit your timecard details including shift start time, end time, and meal duration. Tap the save icon in the top right or the Done button to review your timecard. After your supervisor has approved and signed your timecard, a green check will appear on the shift in your calendar indicating your timecard has been submitted.
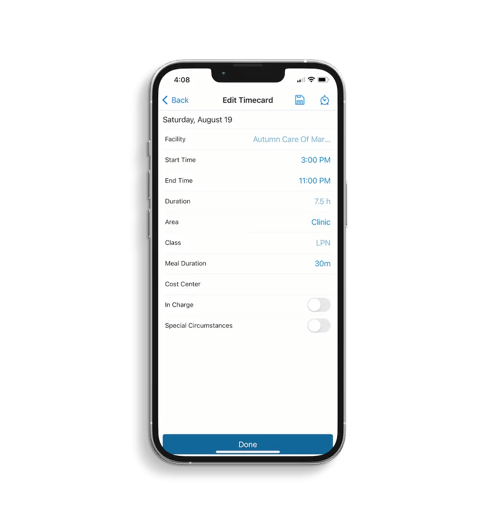
View pay history and update your tax information
Stay up to date on your finances and tax information with the Mobilize app. At the end of each week, you can view a summary of your payslip in the app. In Mobilize, tap My Pay from the bottom navigation bar. Tap the View button next to the pay date you want to see. From here you can see information for the pay period, your tax withholdings, and your earnings.
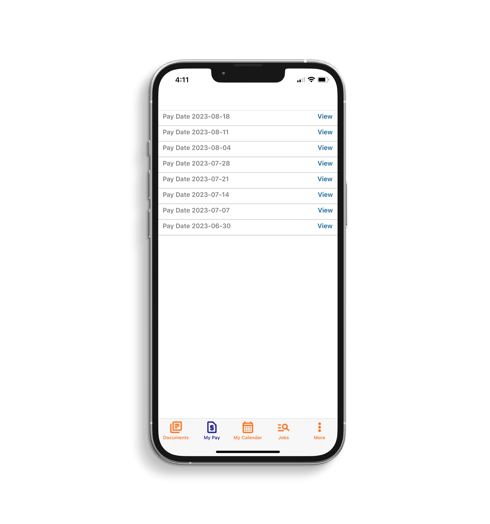
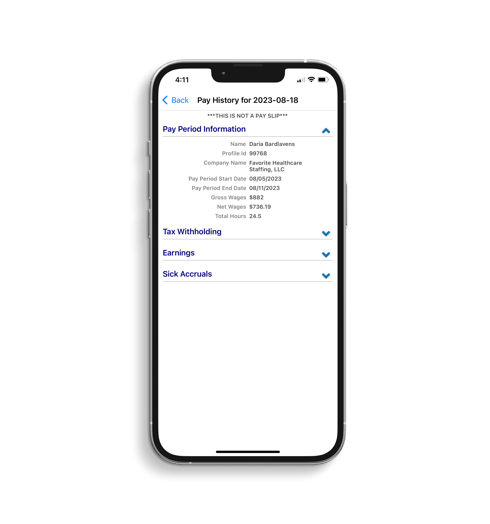
You can update your payment election and your federal tax information, including your deductions, withholdings, dependents, and marital status, all from the Mobilize app. To add or change your bank account information for your direct deposit, tap More from the navigation bar and select Payment Election from the menu options. To update your tax information, from the navigation bar, tap More then W4 Information to make changes at any time.
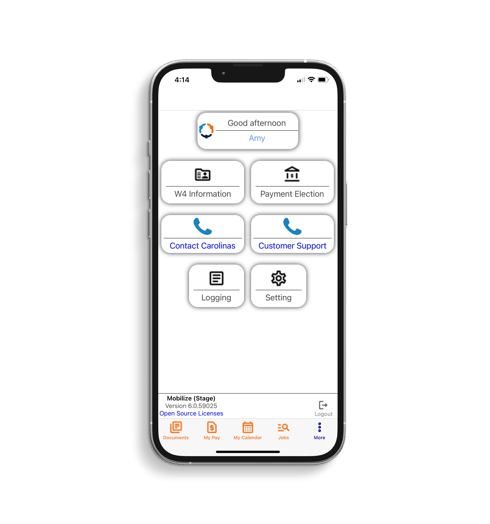
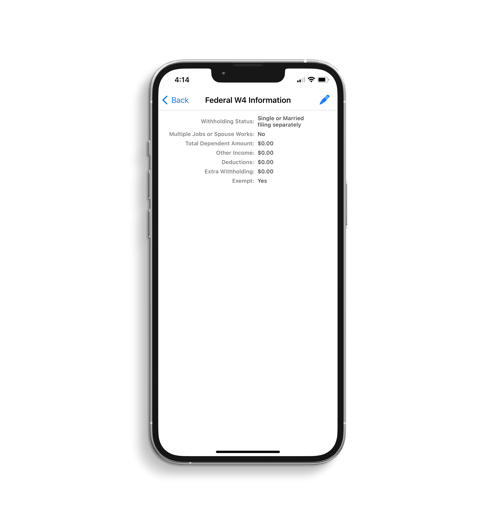
Still have questions about your pay and tax records? Call your local branch office using the locations page on our website.
Upload and manage documents and credentials
Say goodbye to the hassle of scanning, emailing, or faxing your credentials. With the virtual credential assistant, you can take a photo of your credential directly through the app, or upload an image from your smartphone. Once you submit your credential, our compliance team verifies the information you submitted. Plus, you'll have all your documents and credentials neatly organized in one place. You'll also receive notifications when they're about to expire, helping you stay one step ahead of the game!
To upload a credential in the Mobilize app, tap Documents from the navigation bar. Tap the appropriate credential category then the Add button. Scroll through the options and select the credential you want to upload, then tap Done. Enter any required information for the credential then tap Add Document to either take a photo, choose a photo, or browse files. Next, tap the Save button to submit your credential.
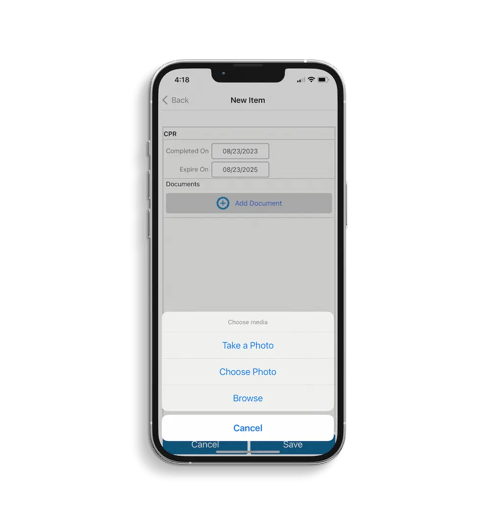
You can conveniently view your uploaded credentials in the Documents section of the Mobilize app for easy access. If you have uploaded credentials that have an expiration date, you will receive notifications through the app when your credential is about to expire, allowing you ample time to renew it. To view your expired credentials, tap the Show Expired button in the top right corner.
24/7 Technical Support
Have questions on how to use the Mobilize app? Contact Favorite Healthcare Staffing's National Service Center 24/7/365 for assistance with the Mobilize app anytime! Our experienced customer service representatives are here to help and support you whenever you need it. You can reach our National Service Center by calling 888-427-7019 or emailing customerservice@favoritestaffing.com.
If you don’t have a profile with Favorite, sign-up today on our website. Maximize your productivity and download Mobilize in the Apple App Store or Google Play Store to gain access to these features today!